前回は、Google Driveの「クラウドストレージ」について紹介しましたが、
今回は、Hotmailに付属したクラウドストレージOneDriveの使い方を紹介します。
無料で使えるサイズが5GBとなので、Google Driveの15GBに比べると少ない感が否めません。
しかし、Hotmailを持っている方は無料で使えるので、是非活用しましょう。
【使用方法】
まずは、Hotmailのアカウントを持っている方はログインします。
Google Driveの時同様に、見た目はどこにOneDriveがあるかわかりません。
Google Driveの場合とは、反対に左に米粒ドットがあります。
ここをクリックしてください。
すると、いろいろなオプションが出てきます。
その中に、OneDriveという選択肢があるので、クリック。
すると、下の様な画面に飛ばされます。
ここが無料スペースとなので、予備スペースとして使う場合は、
上にある、アップロードのボタンを押します。
アップロードする形式に制限はないはずなので、
文書、写真、動画等を選択し、開くのボタンを押します。
アップロードが完了すると、先ほど選択したファイルが、OneDriveの中に表示されました。
これで、バックアップ [予備保存] が完了したので、安心です。
複数のファイルをドラッグしても保存出来るので、写真をアップロードの際は便利です。
ファイルのサイズによって、アップロードに多少の時間差があります。
一つのHotmailアカウントにつき、5GB無料で使えるので、嬉しいサービスです。
あくまで、これは予備保存なので、クラウドストレージにあるからと、
パソコン内のオリジナルのファイルを消す必要はないでしょう。
前回も書きましたが、この無料クラウドストレージの利点が
わからないと言う方の為、少し便利な使い方をもう一度紹介しておきます。
1. 普段、外付けハードディスクドライブに会社関連の書類を
保存している人は、ハードドライブがアクセス出来なくなった時に、
予備保存としてクラウドストレージを利用していると、緊急の時に助かります。
2. 同様に、家族の写真など思い入れのある写真を
パソコンのみに保存している人は、クラウドストレージに
入れて置くことによってパソコンの不具合が起きた場合でも慌てずに済みます。
OneDriveは、パソコン・携帯・タブレット全てに対応しているので、
メール一つで、さまざまなファイルを三つの機器で共有出来ます。
アプリ版のOneDriveはこちらからダウンロード ⇒ Microsoft OneDrive
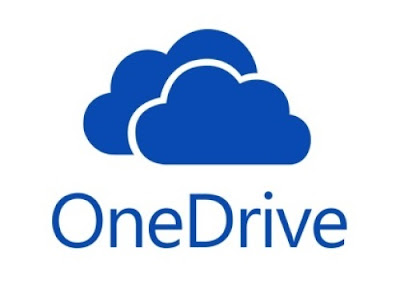







0 件のコメント:
コメントを投稿